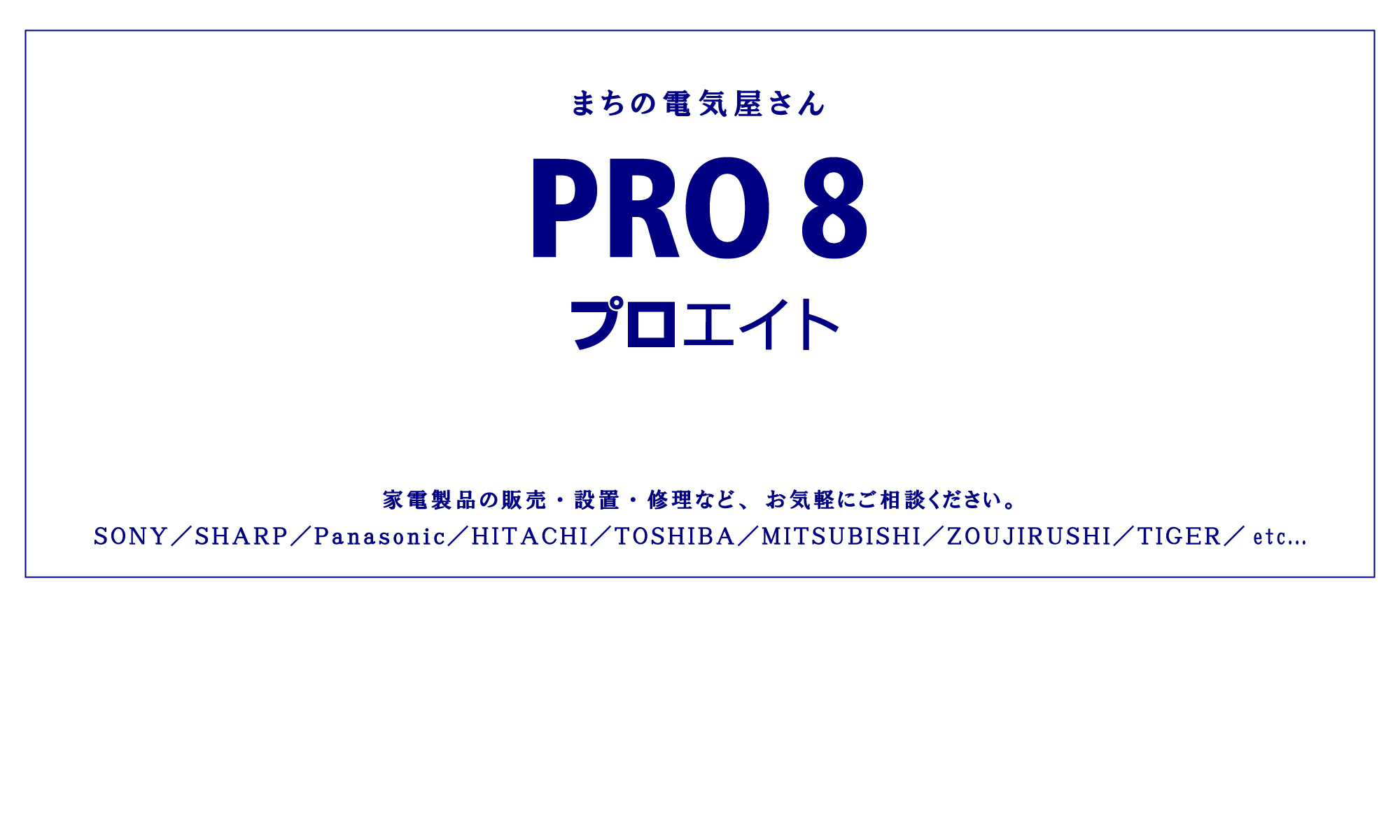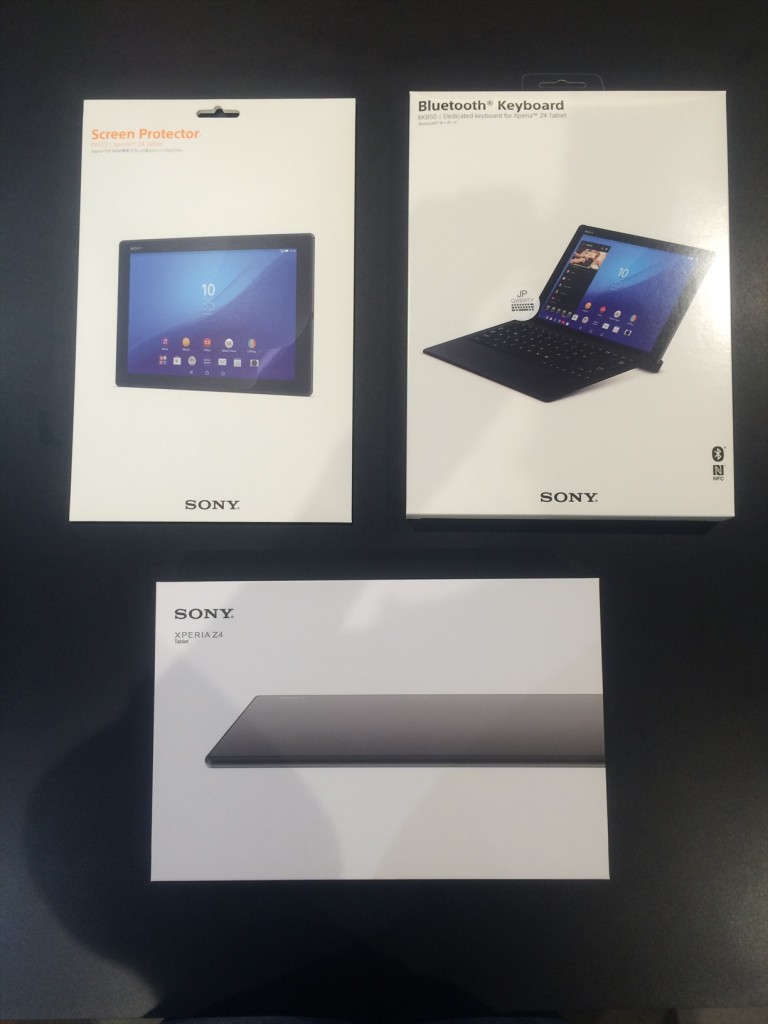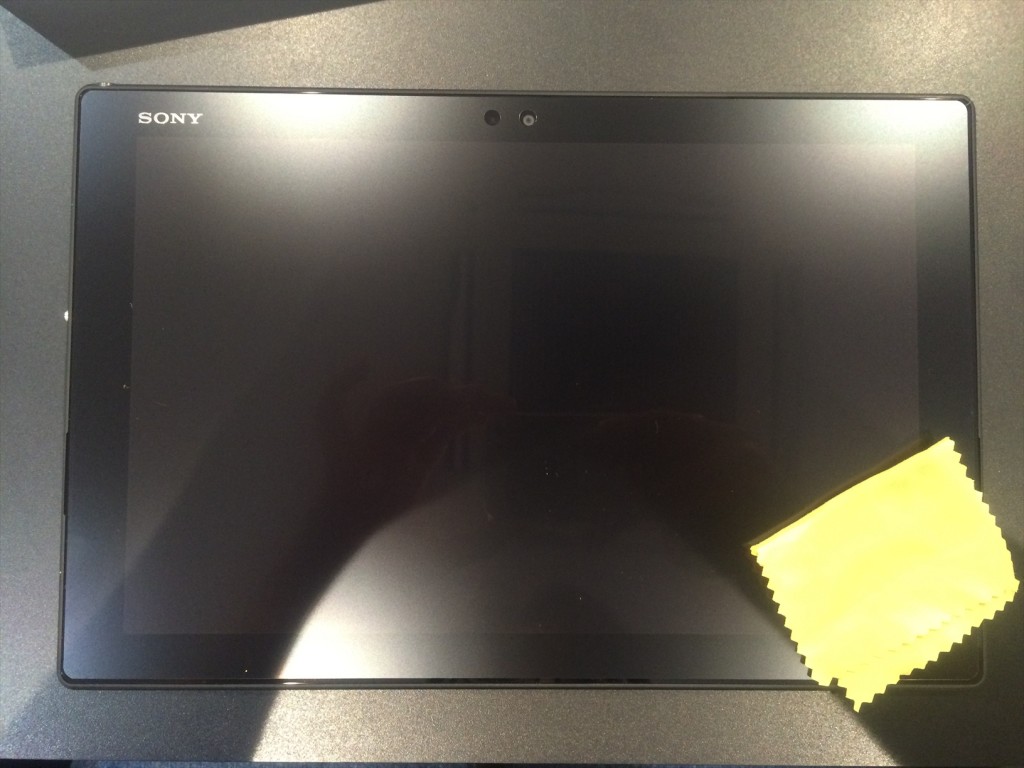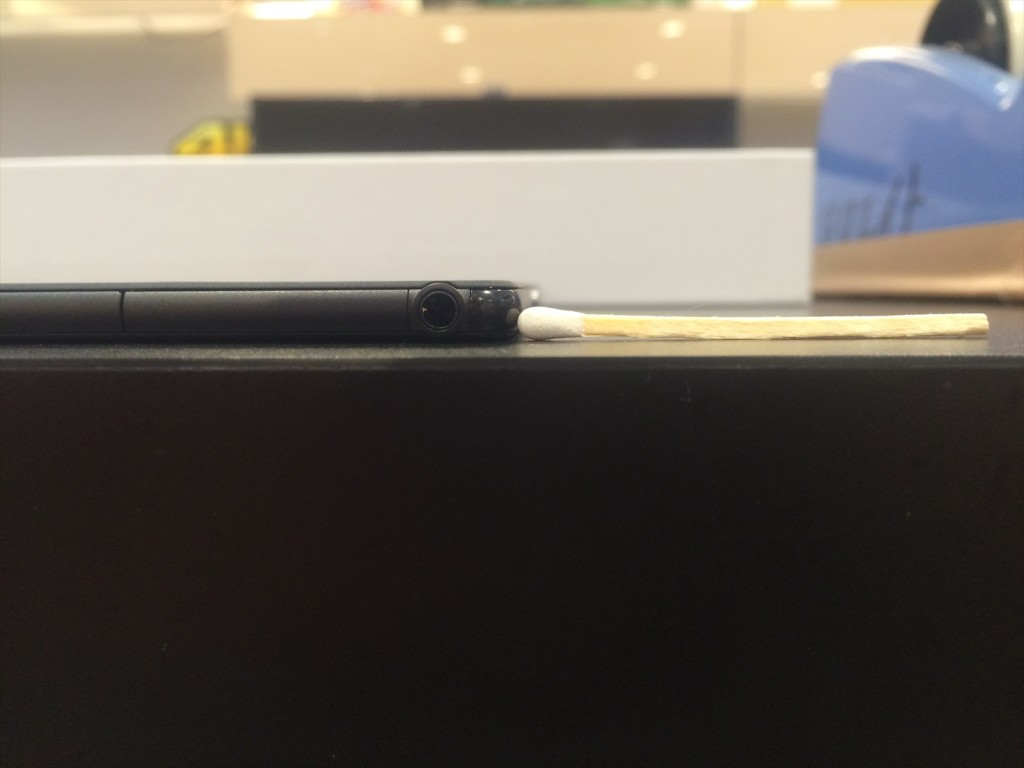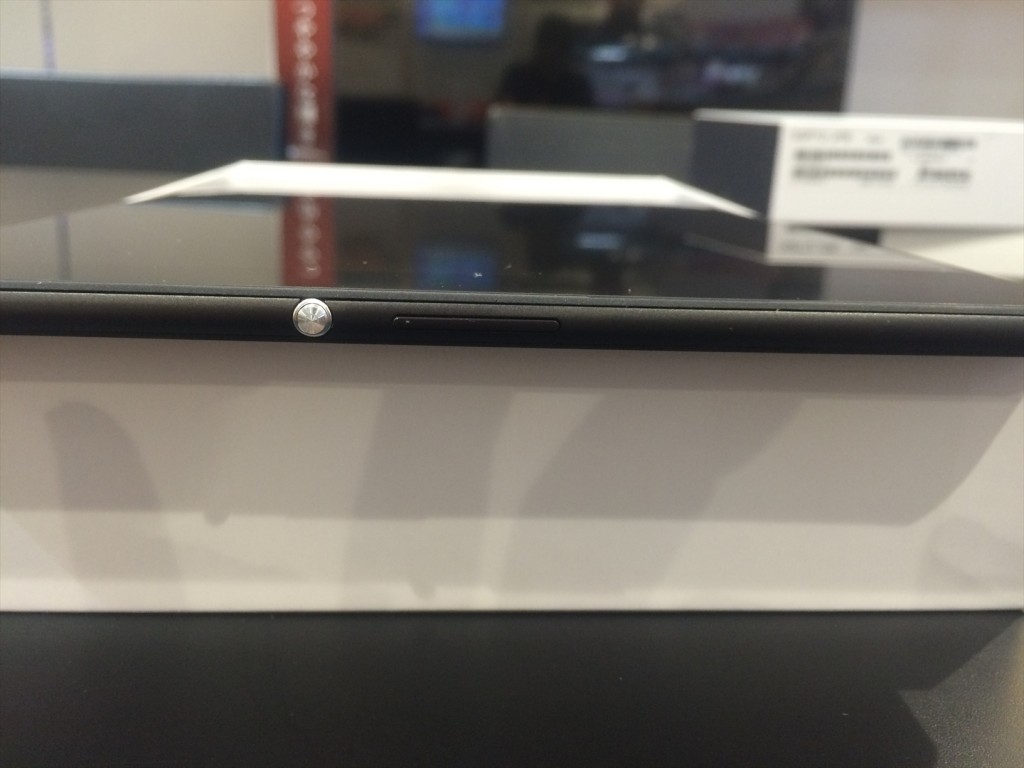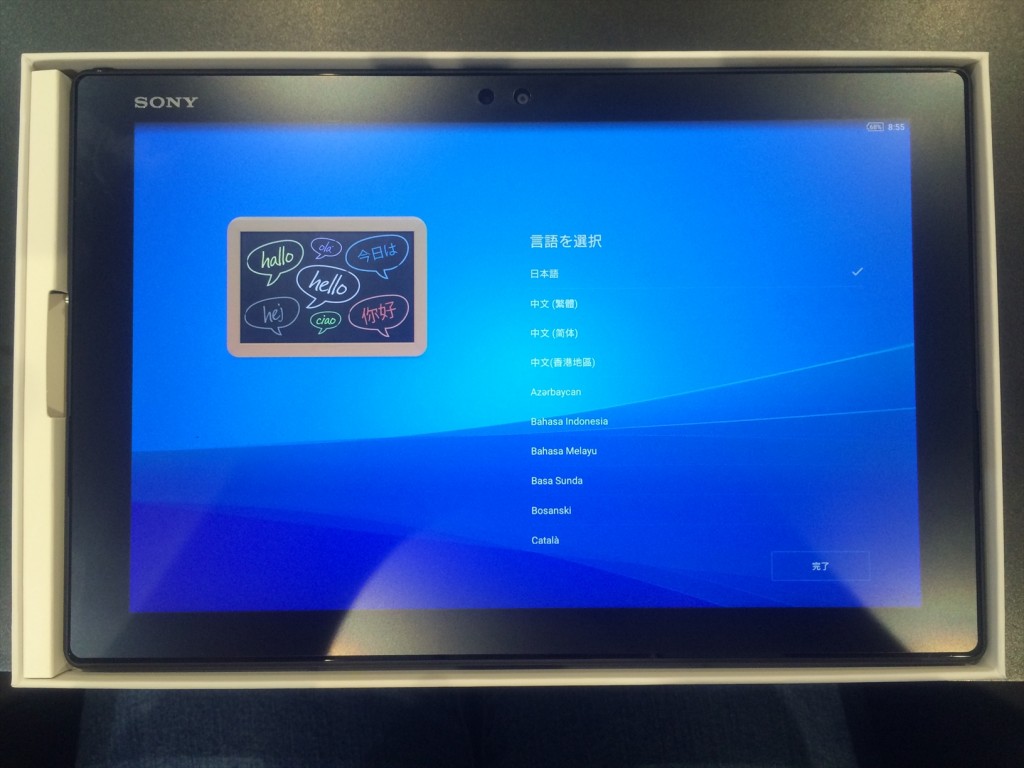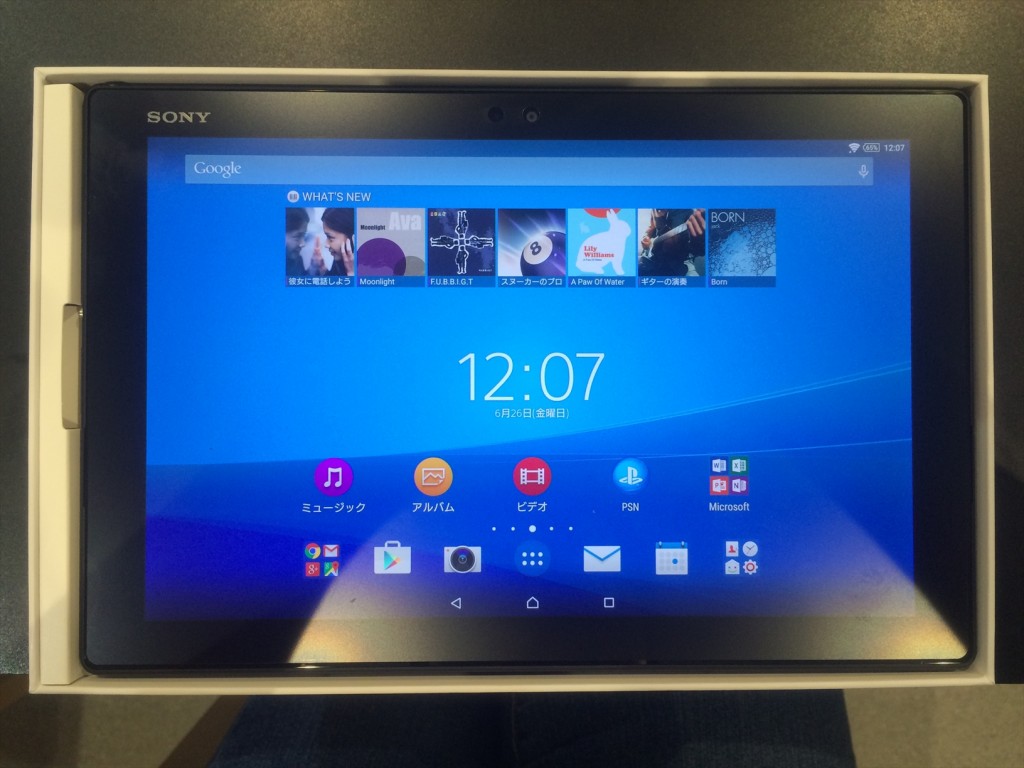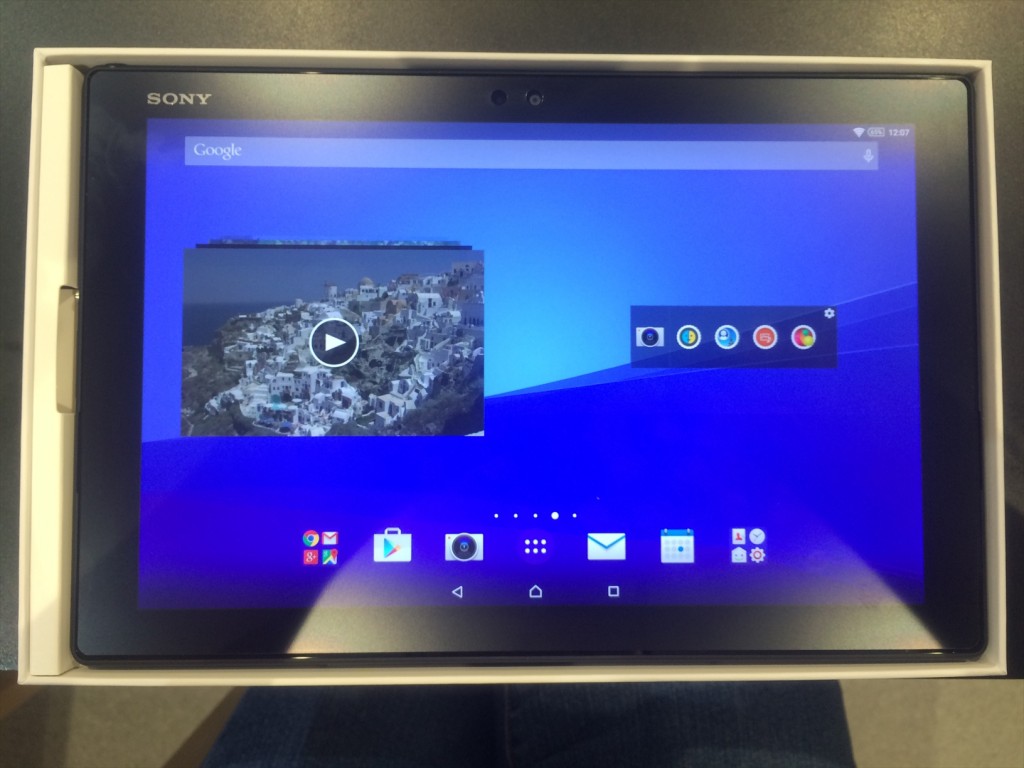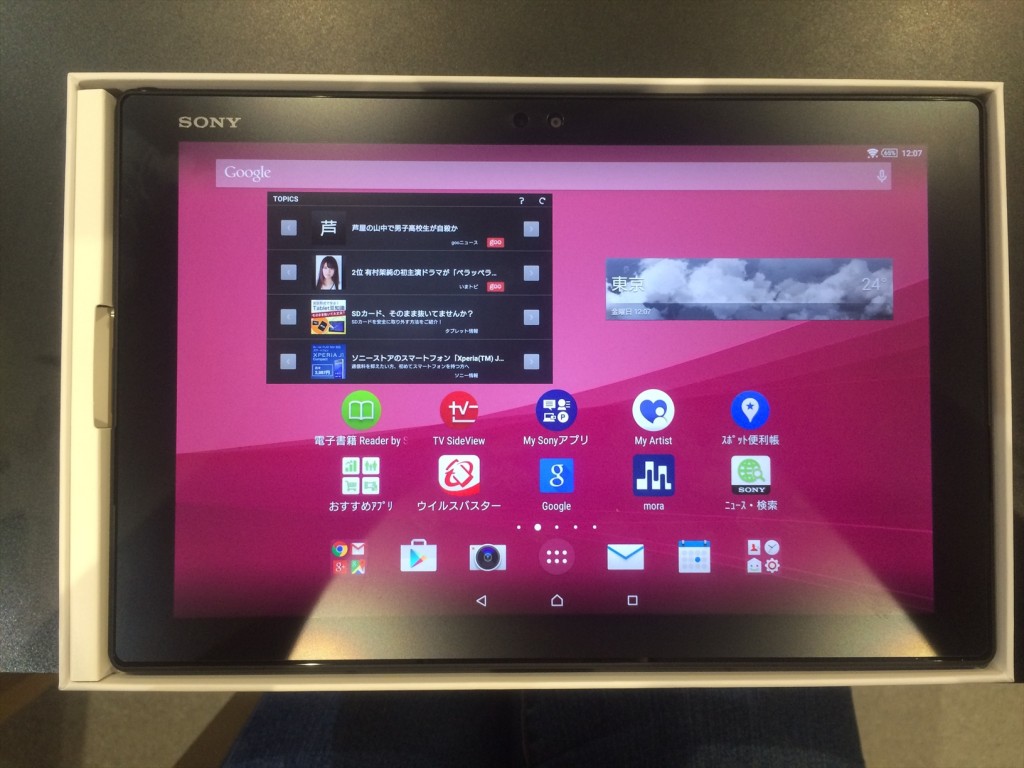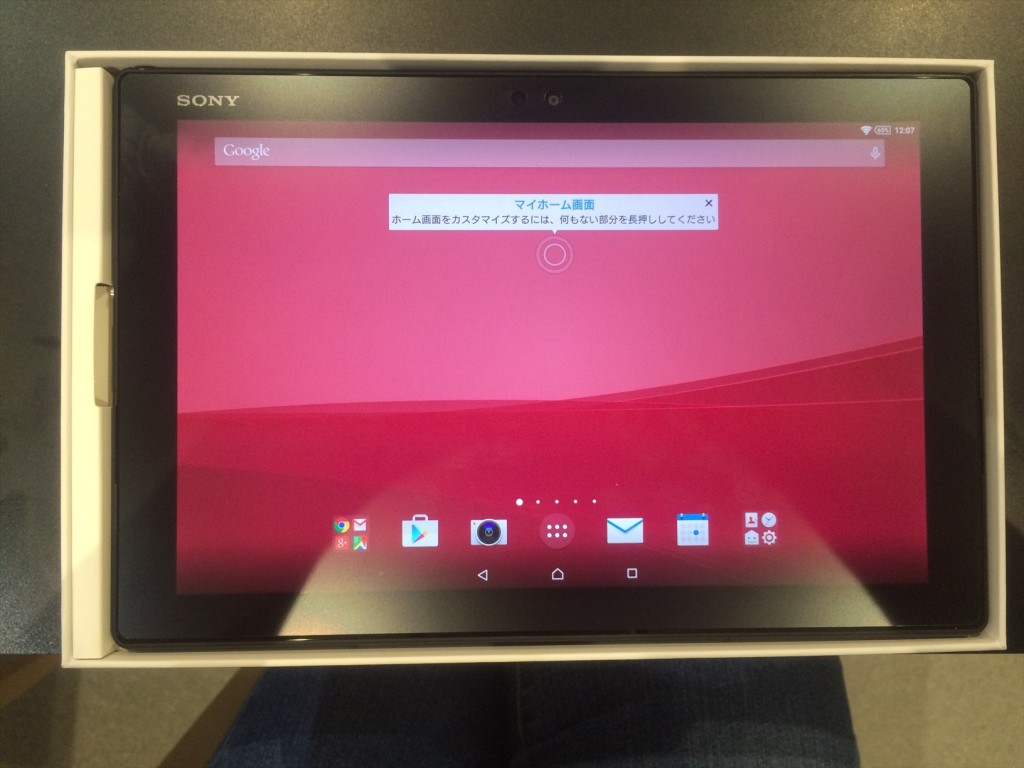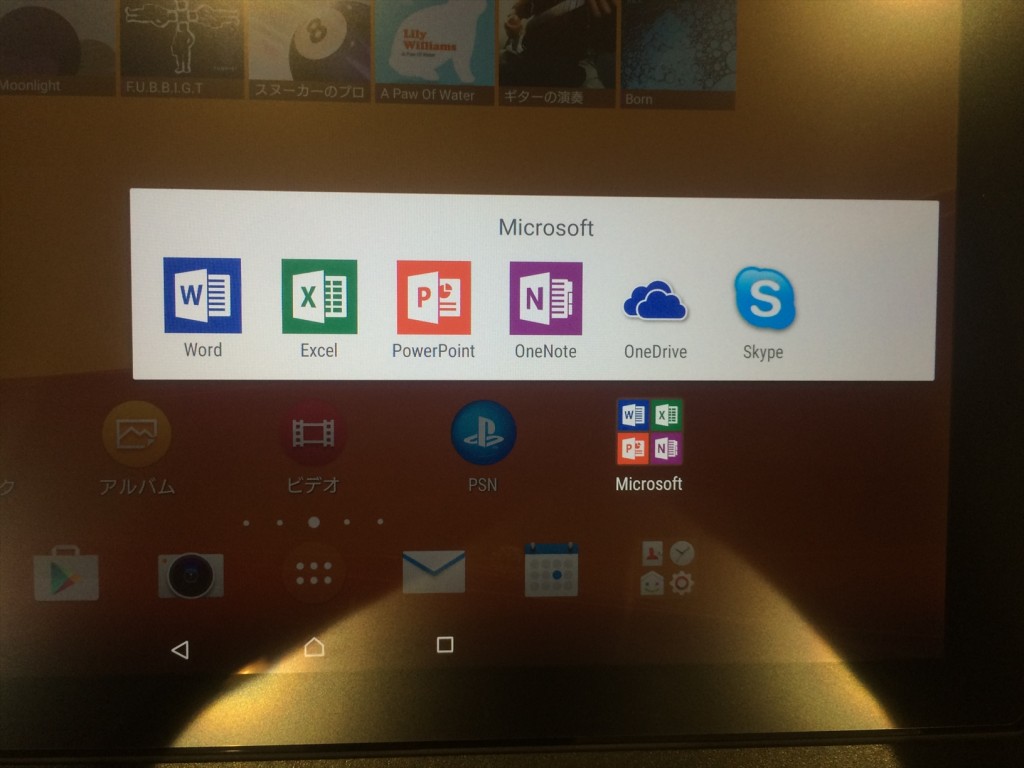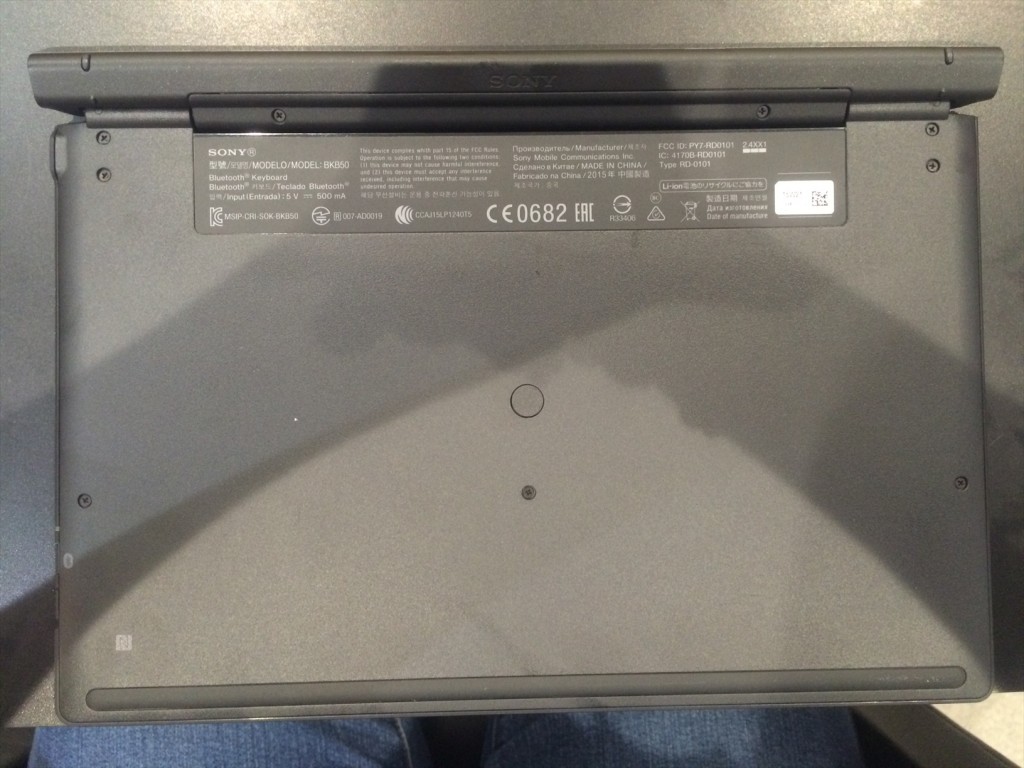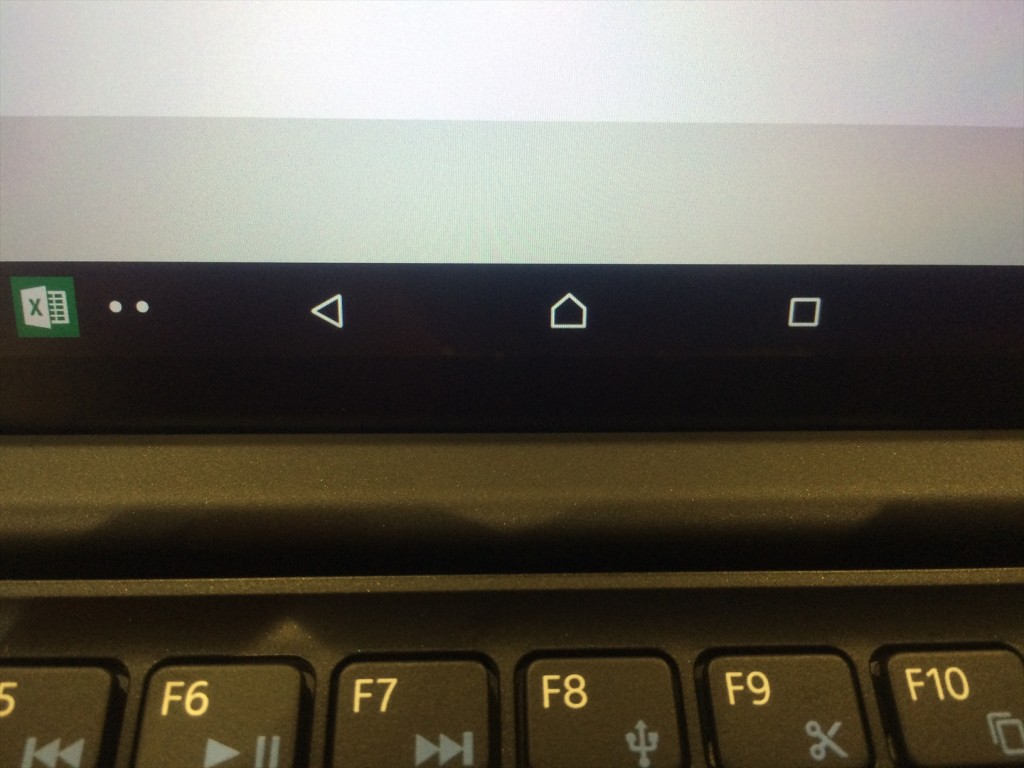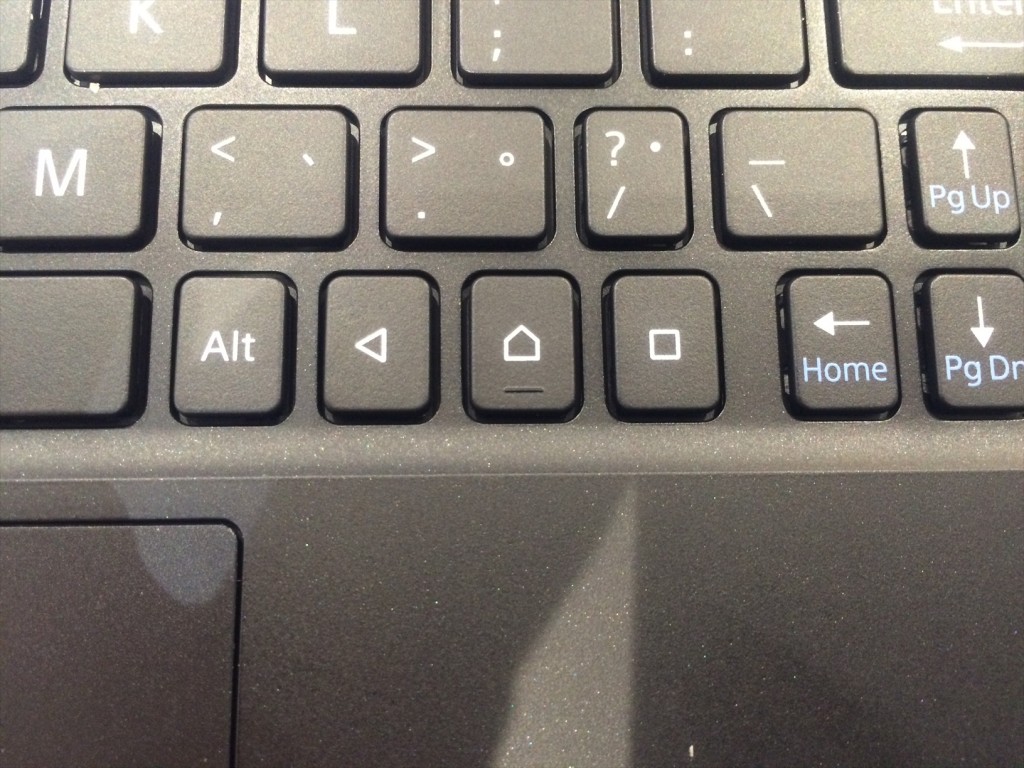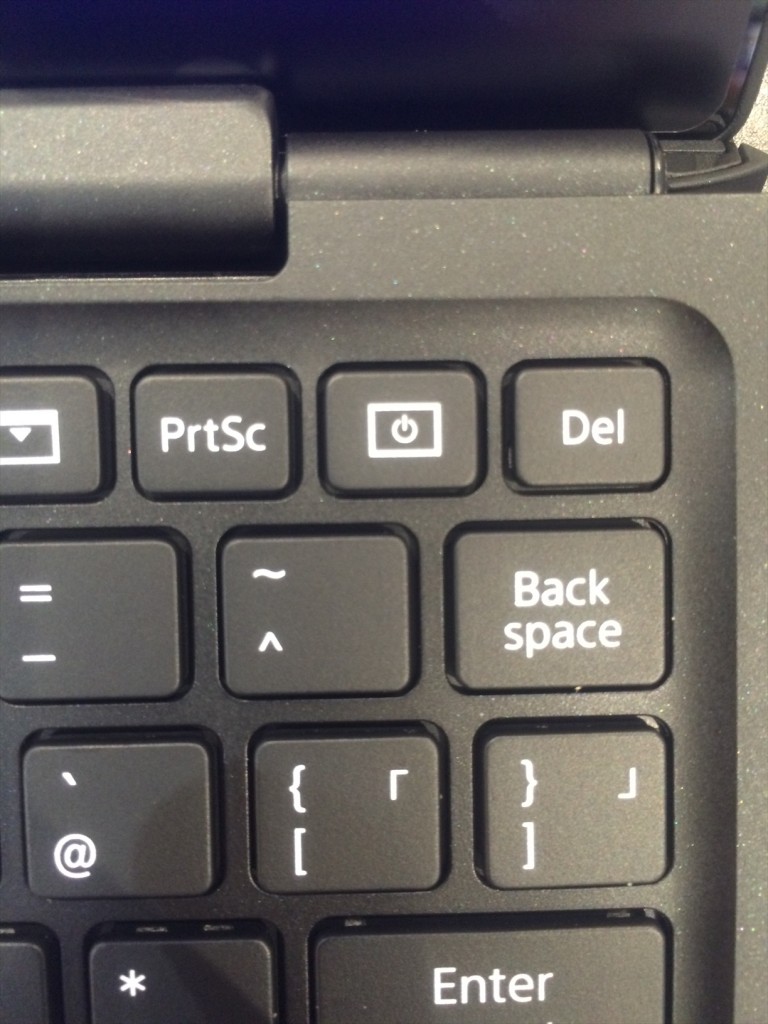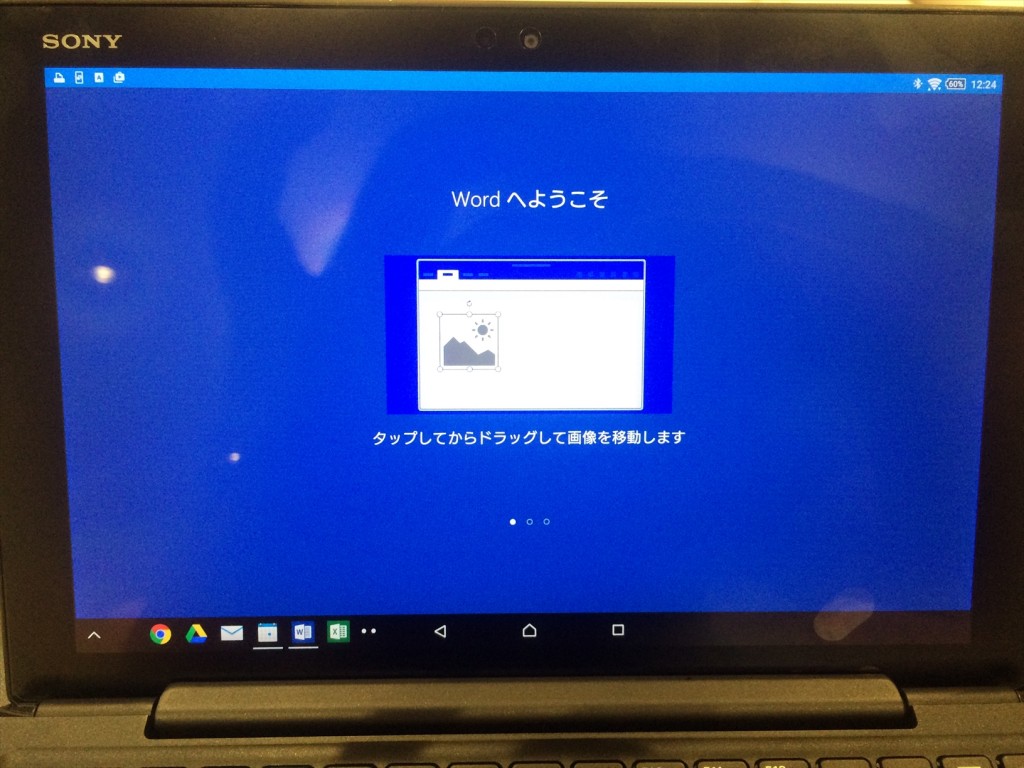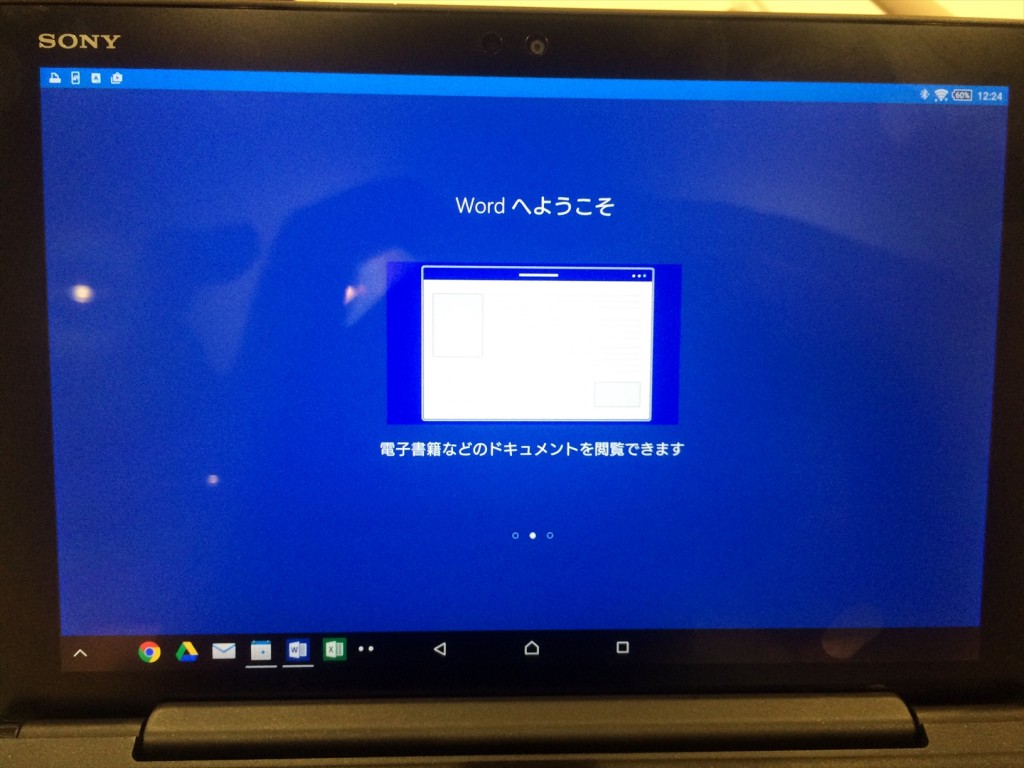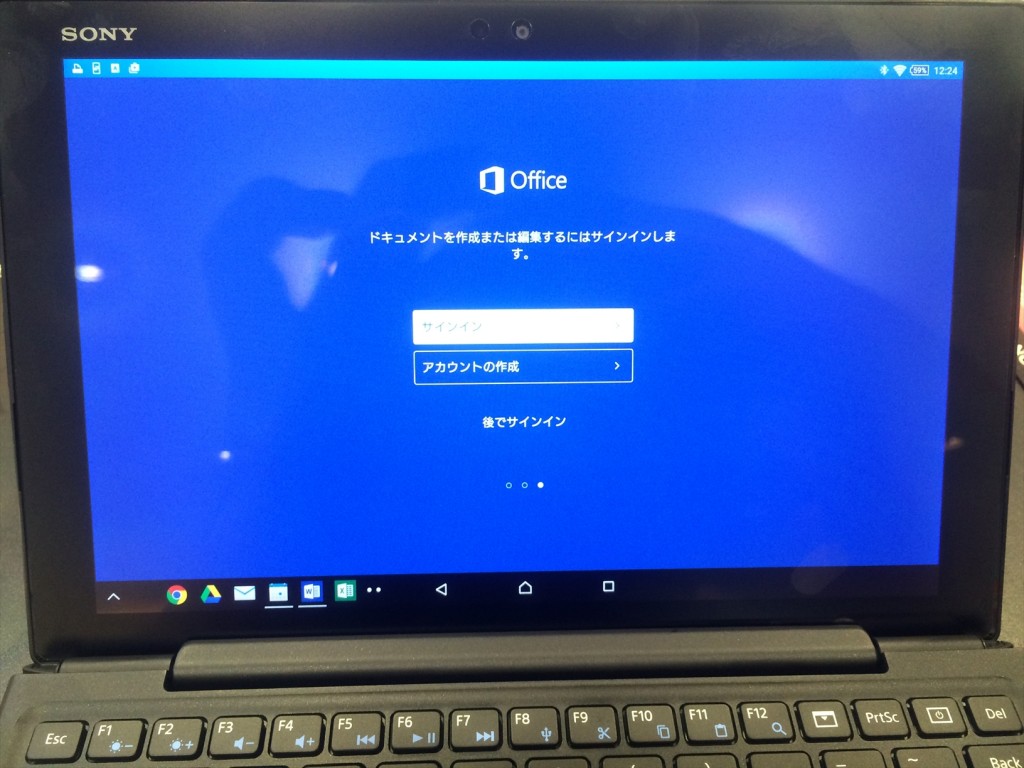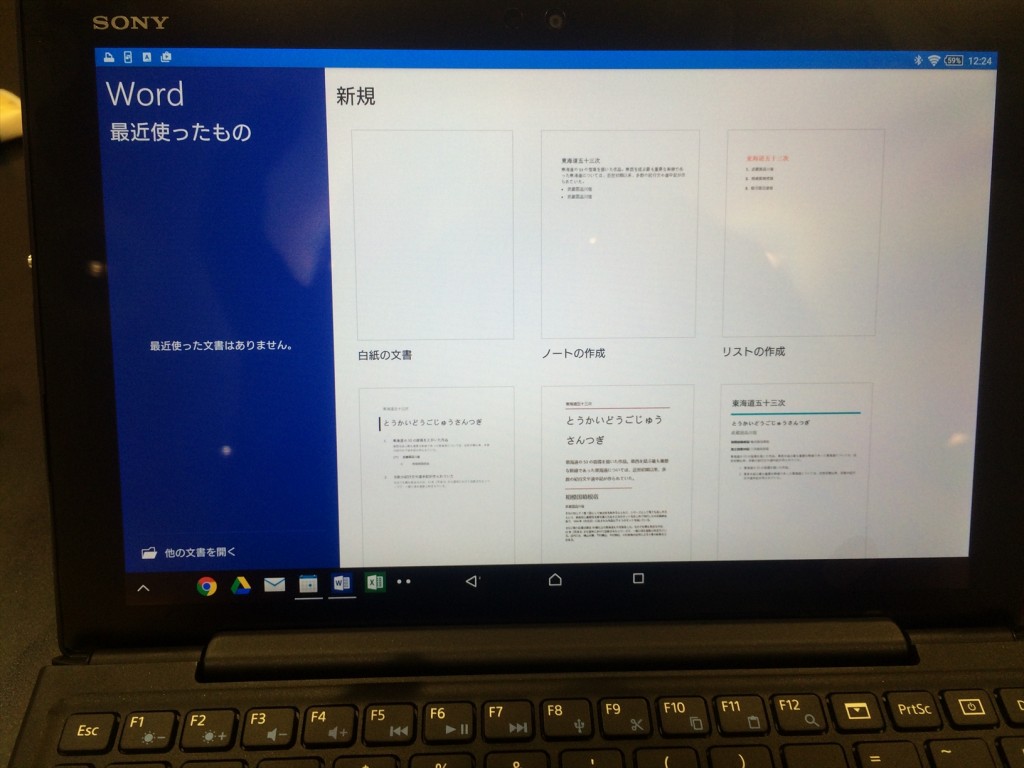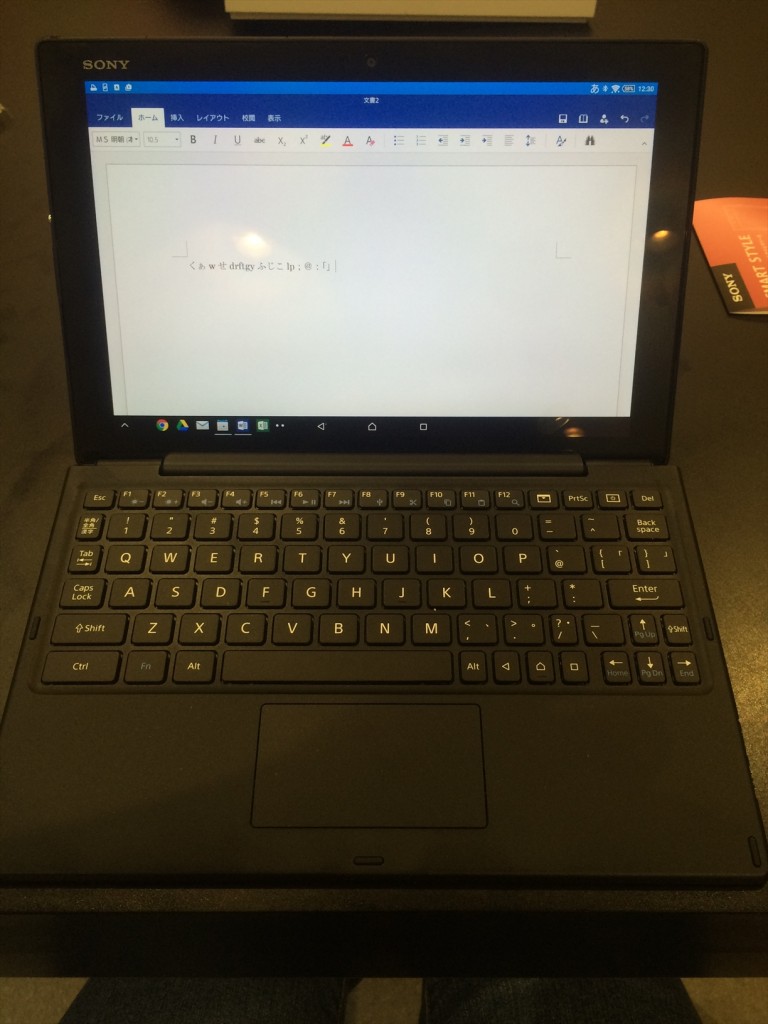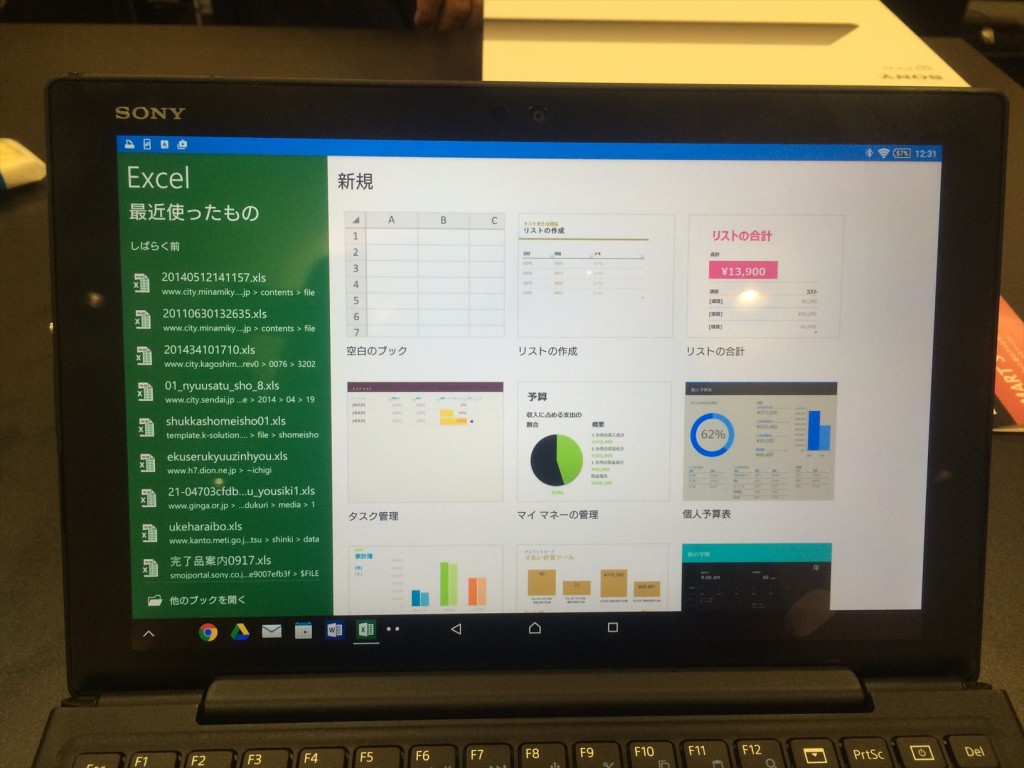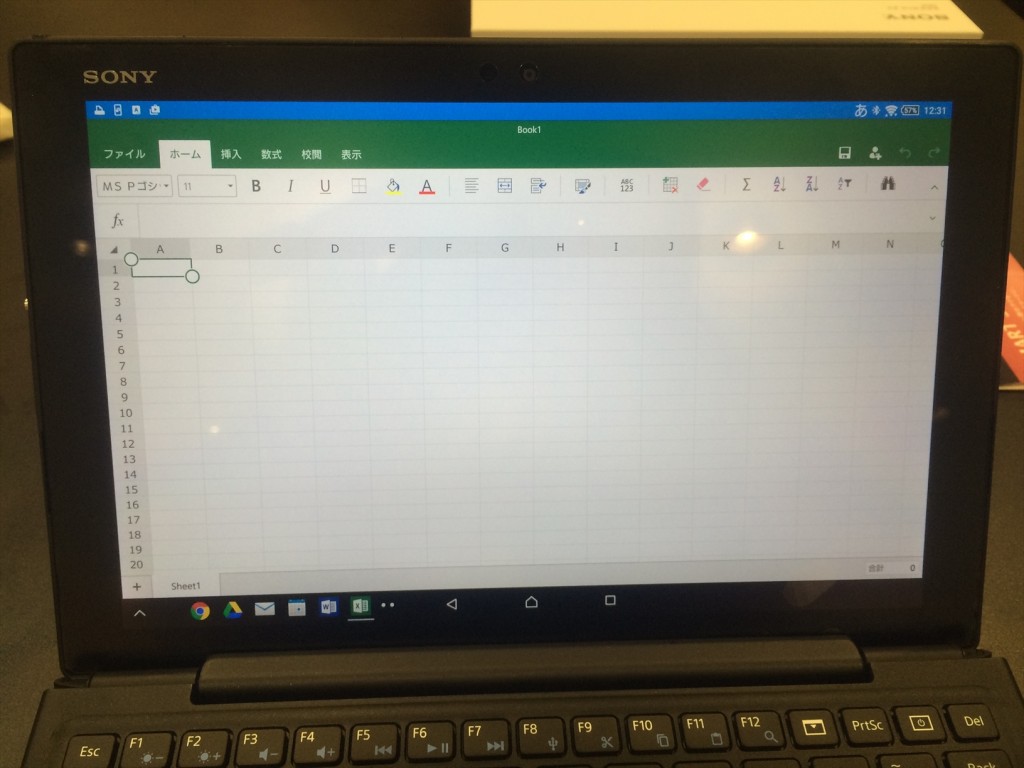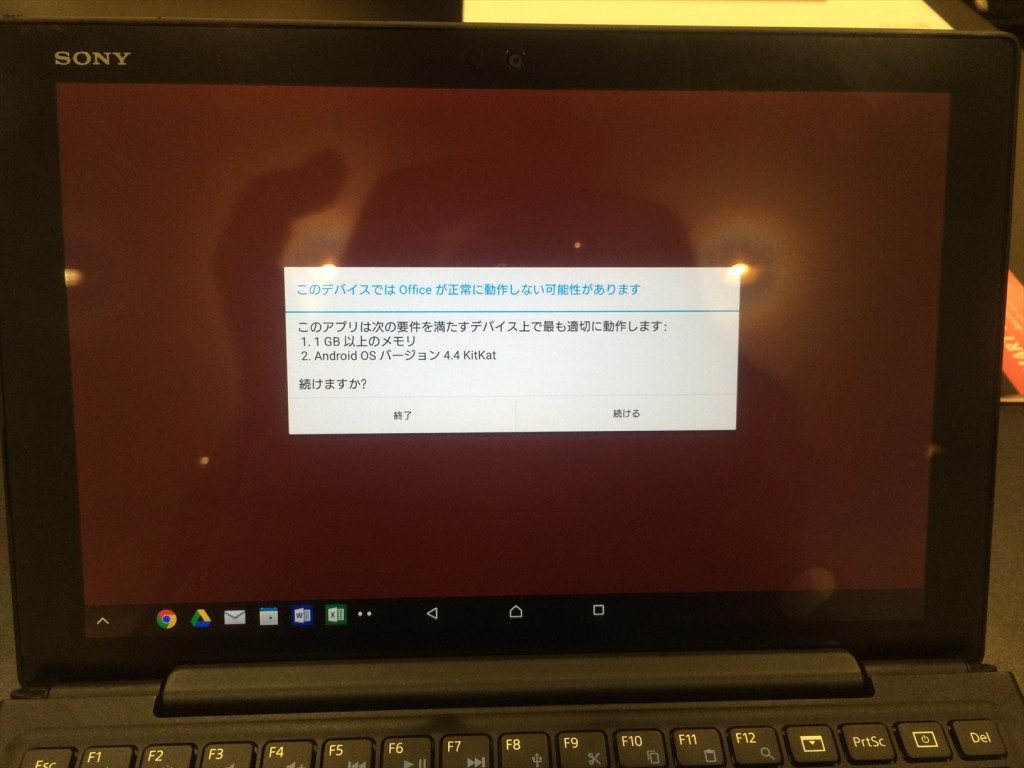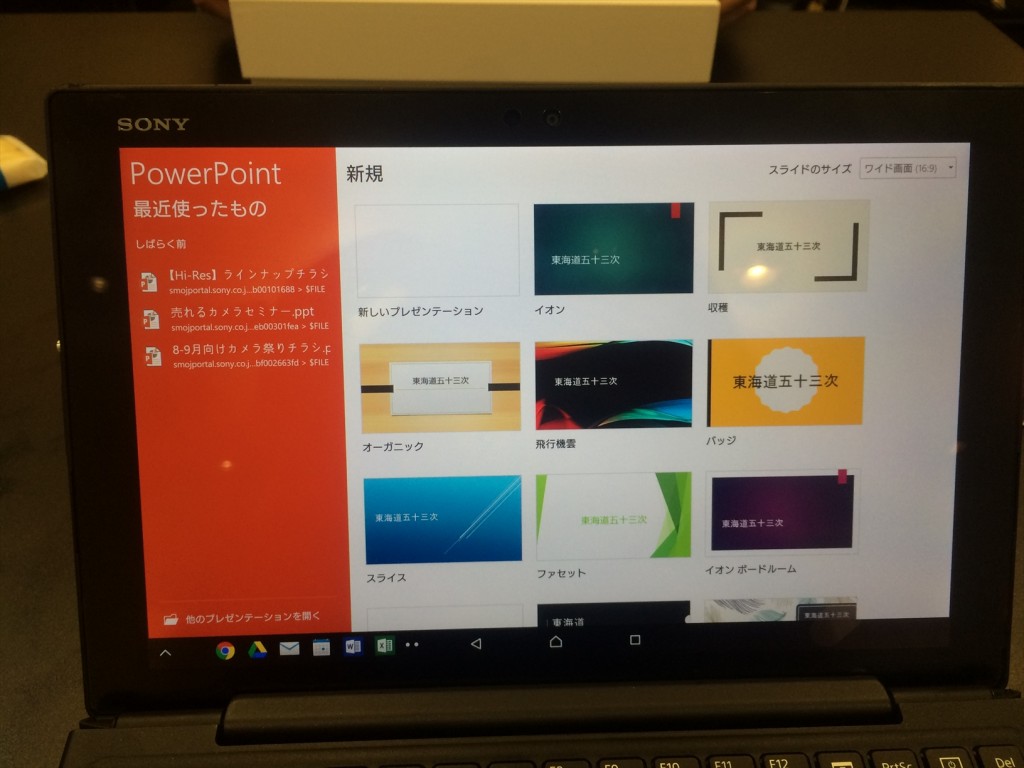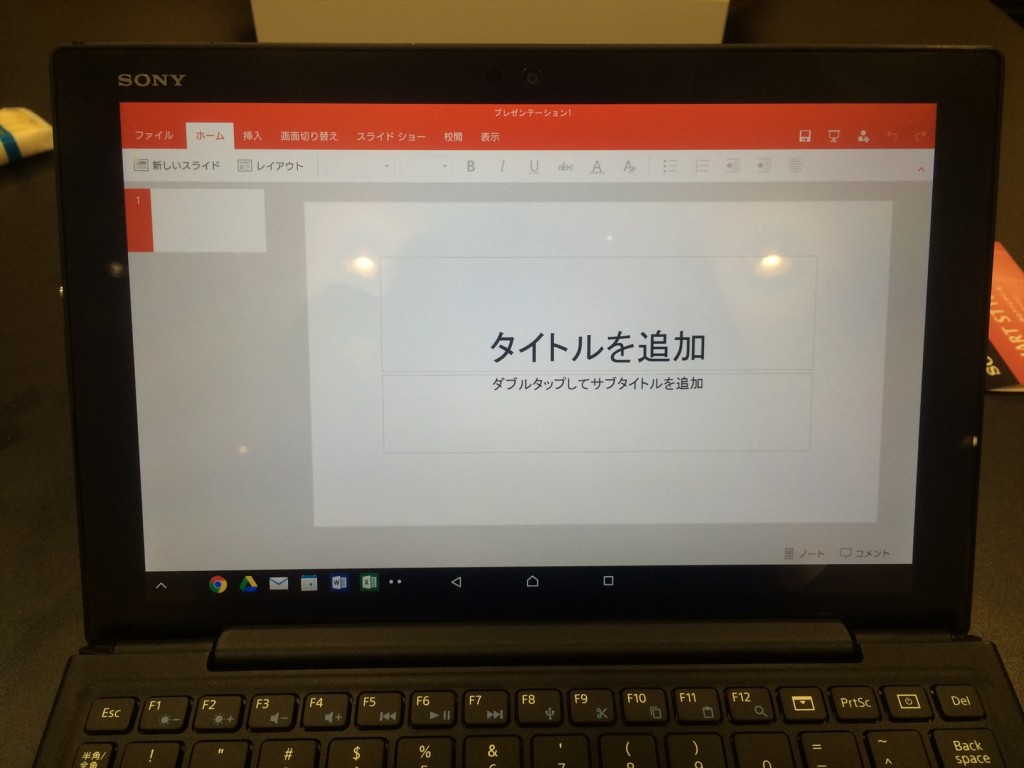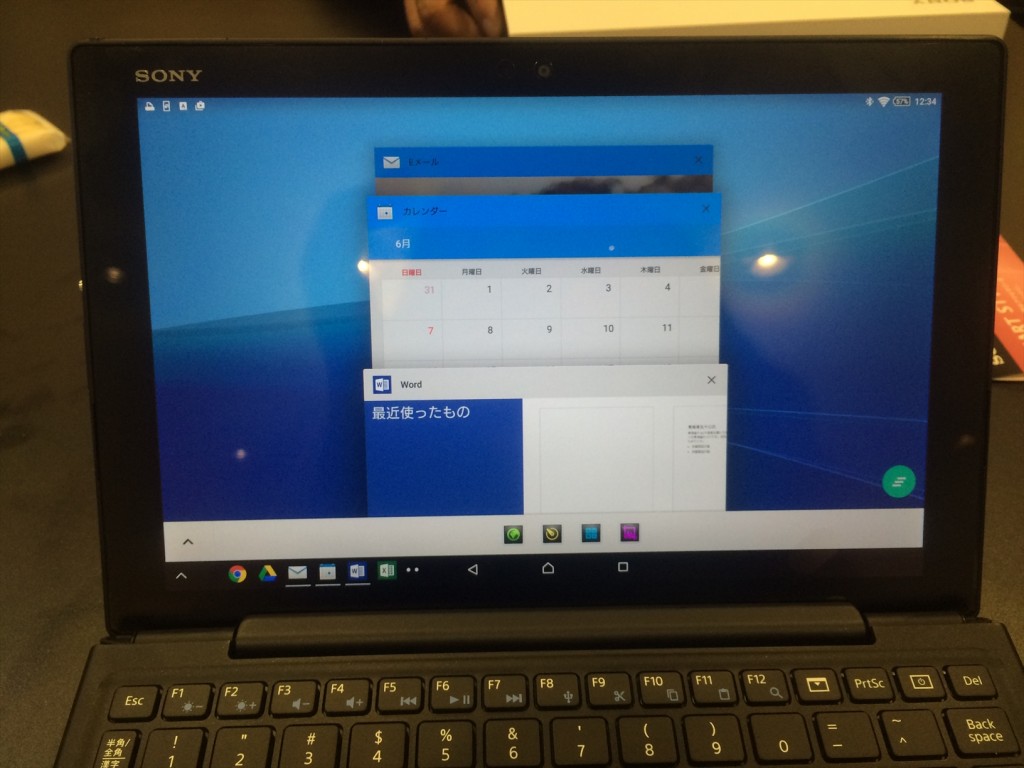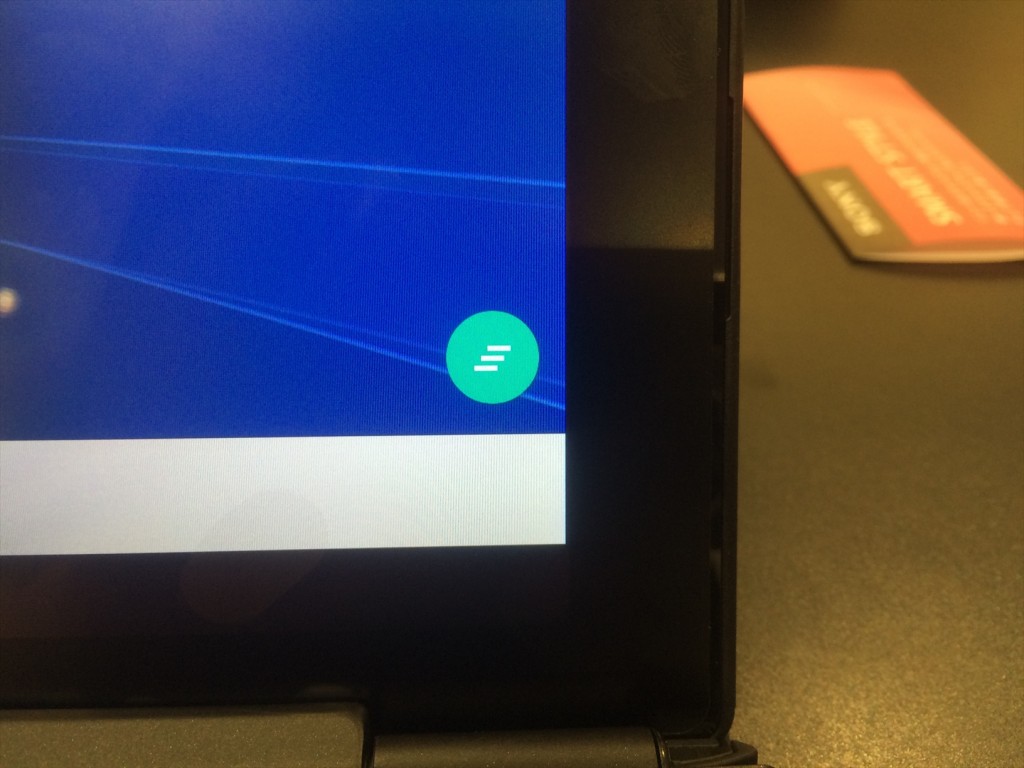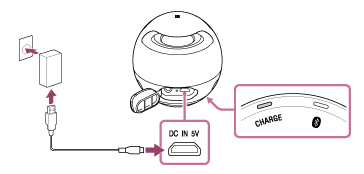こんにちは!萌です(^^)/
しとしとザーザー…今週も荒れた天気が続きました。
梅雨ですね~(;^ω^)
プロエイトには雨のせいなのか、テレビが映らなくなった!というお声が多くなりました。
この大雨と強風でアンテナがやられてしまったり、湿度が大きなダメージを与えているようです(-_-;)
恵みの雨!とはいえ、もうちょっと他の月に分けてあげてもいいんじゃないかなと思う今日この頃です。
さて!今日は新発売された「Xperia(TM) Z4 Tablet」の開梱レビューです(^^♪
タブレット本体に加え、保護シール・専用キーボードも開梱です(^.^)
まずはタブレットオープン~♪
まずはさっそく本体がお目見え!
そして下にある可愛いアイコンの場所に充電器、そして取扱説明書などが入っています。
アイコン以外の場所は空っぽです(笑)
内容はいたってシンプル!
というところで、使う前に大事な大事な保護シートを貼っていきます。
保護シートを貼る時の基本的なプロエイトアドバ~イス!
1.埃や髪の毛を落とす!
集中している時に入ってくるゴミほど腹立たしいものはありません。
できるだけ洋服をはたくなり髪の毛をまとめるなりしておきましょう!
2.手をあらう!
保護シートの敵は中に入る空気だけではありません。
白く濁ってしまう手の油も結構大敵!一度付いたら消えません。消そうとしてさらに悪化…なんてことも!(◎_◎;)
手を洗ったらよ~く乾かした状態にいておきましょう。この時だけは保湿クリームは塗っちゃダメですよ!
3.セロハンテープ
これは万が一埃が入った時のためのものです。
埃やちょっとしたゴミが入ったときは指やピンセットで取るよりもセロハンテープでピッっととっちゃいましょう!
手の油がつくことも、ピンセットで傷つける心配もありません(^^♪
さてさて、そういうことでシートを張っていきます。
本体のフィルムは一番最後にはがしましょう。できるだけ外部に触れさせない!ゴミとの戦いです(笑)
ゴミではなくただ空気が入ったら付属のクリーニングシートでぎゅぎゅっと外へ追い込めばOK!
今回の保護シート貼り、うまく行き過ぎてあっけなく終了・・・どうでしょう?個人的には大満足です( *´艸`)
もしも間にゴミが入った場合は、四隅にセロハンテープをくっつければシートが簡単にはがれるので、
片手に保護シートを持ちながら、セロハンテープを使ってゴミを除去・・・
ちなみに保護シートの粘着部分にセロハンがくっついても簡単に取れるので、ご安心を(^^)
下手に持ち上げすぎてシートが折れないように気をつけてください!
さて、保護シートも貼り終えたところで、今回の魅力的な「薄さ」ご紹介です!
マッチ棒と比べてみても・・・薄い|д゚)!!
マッチ棒約二本分しかないという!ひゃー、割れないかしら!笑
左側面に電源ボタンと音量ボタンが。
上にイヤホンジャック、そしてマイクロSDがさせるようになっています。
ほぼイヤホンジャックの薄さ…これ以上薄くならないのはこのイヤホンジャックのせいなのかもしれませんね(;・∀・)
ピントがあっていませんが、右側面には充電用の穴が。
イヤホンジャックもそうですが、ここもむき出しのまま…それでも防水というので驚き!
水深1.5mに30分沈めても大丈夫なんて、すごいですよね!
お風呂にもっていっても楽しめちゃいます(^^♪
※入浴剤や海水には浸さないでください。
そして裏面。こちらはちょっとマットな感じ。手触りばつぐんです(*’▽’)
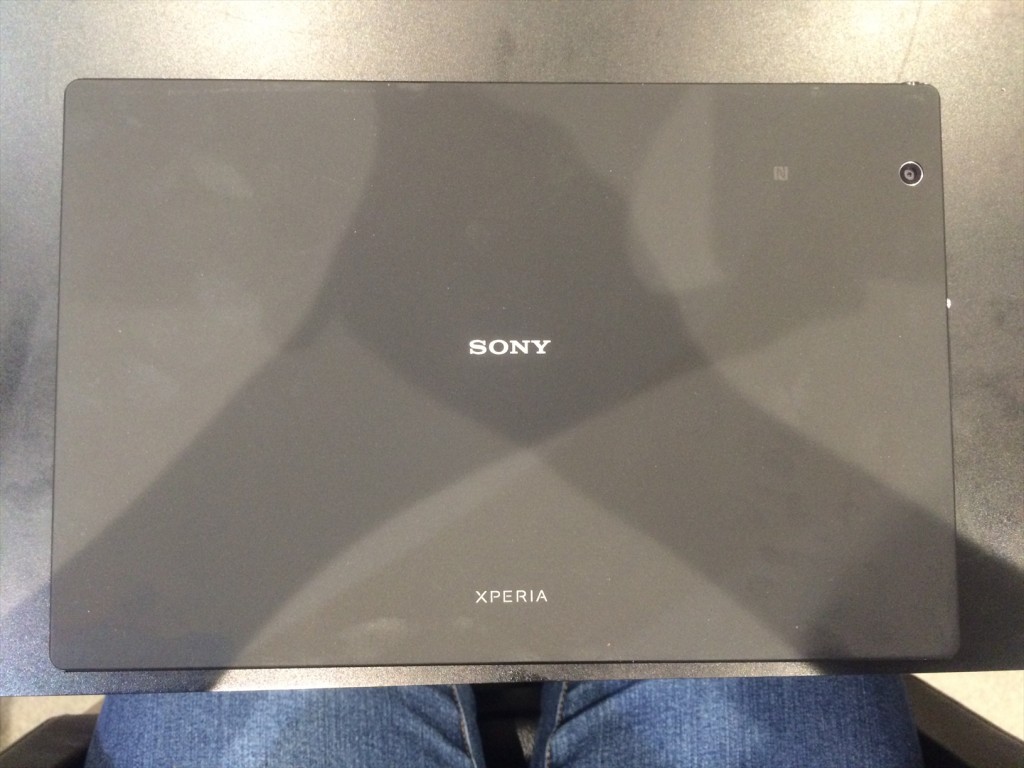
右上にカメラ、そしてNFCがあります。NFC、便利です(*’▽’)!!
部署説明はそんなところで、それでは電源を~ オン!
最初にはやはりSONYの文字が。画像ななめってる(;・∀・)
最初の設定がはじまります。(テーブルも黒く、見えづらかったので箱の上で行っています笑)
ジャンジャン進めていきましょう(^^♪
設定する際に
●インターネット設定
●グーグルアカウント
●Microsoftアカウント
が事前にあるとスムーズです。
グーグルやMicrosoftはその場で作れるのでない方はその場で作成ください(^^)/
てってけてー、と設定したら、トップ画面のおでましです。
最初はブルーのシンプルな画面。基本的なアイコンが出ています。
右~
左~ 電源入り切りしたらバックの色かわっちゃいました(;’∀’)
もういっこ左~ マイホーム画面の編集の支持がなんとここに。
これは最初の画面にあってもいいんじゃないかなぁ(;^ω^)
そして全てのアプリ一覧はこちら。色々入ってるぅ~(*^^*)
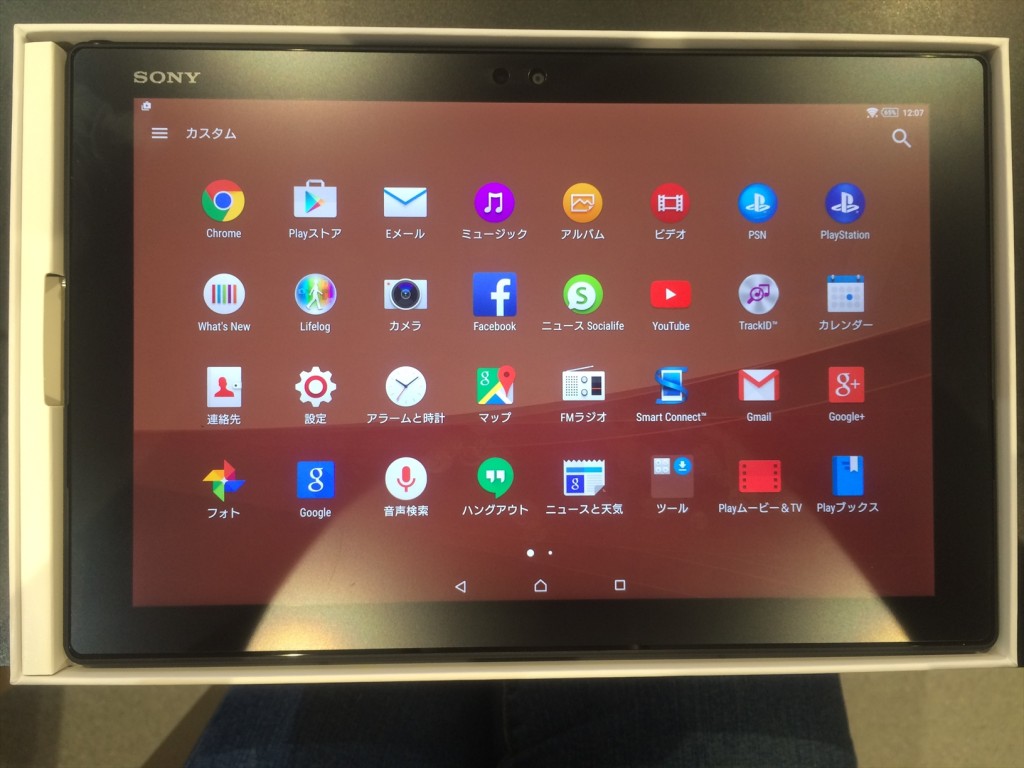
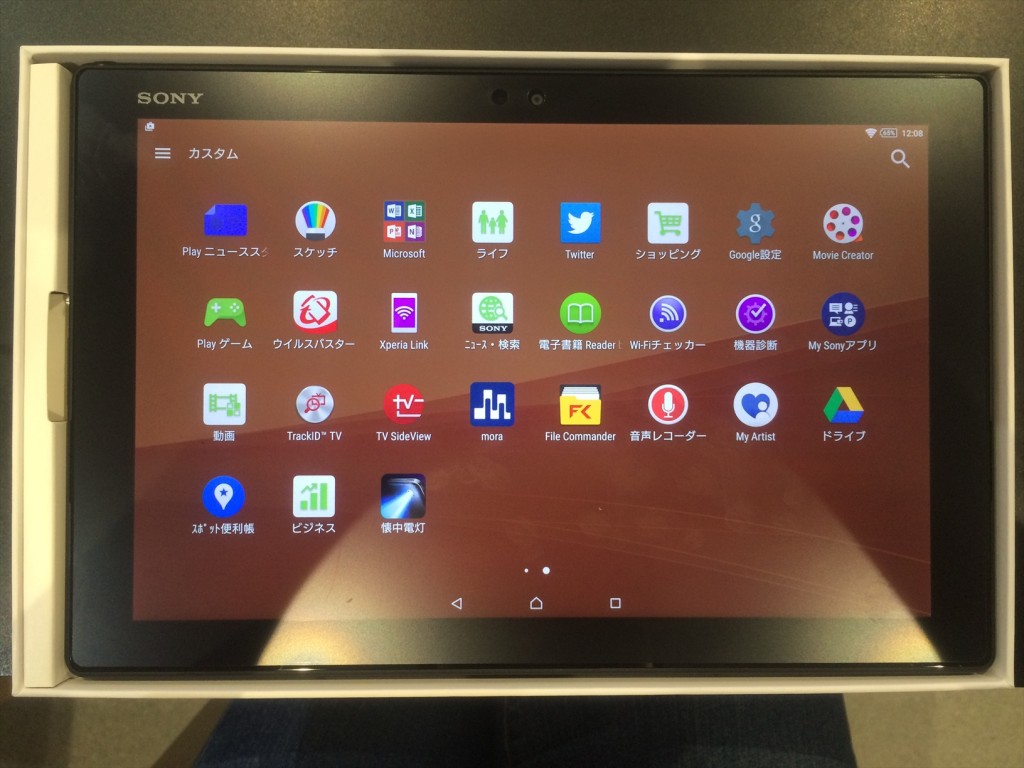
左からシュッとスライドさせればカスタム画面が出てきました。ここで色々設定ができます(^^)/
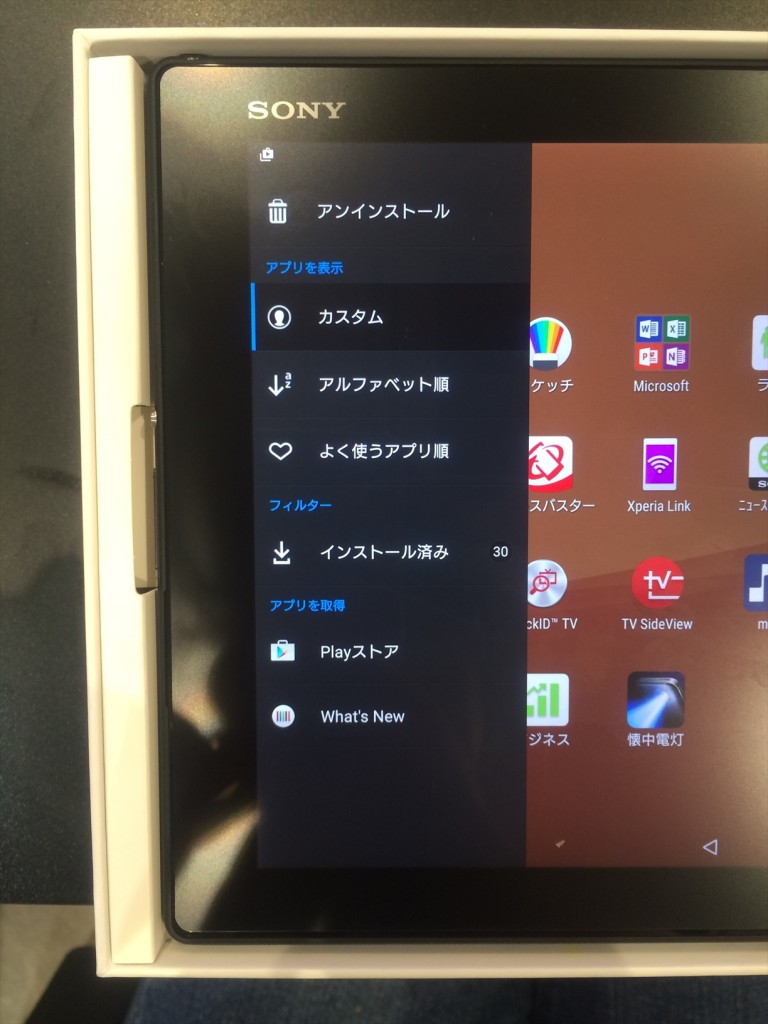
そして今回の注目アプリといえば!
なんとタブレットなのにMicrosoftのofficeが入っている!というところではないでしょうか!
今回のXperiaには標準装備ですよ(^^♪
アイコンは最初トップ画面にありました~
パワーポイントまで!素晴らしい…
しかしこのソフトを使うとしたらやっぱりキーボードが欲しい…っていうかないと作業し辛い!
というところで、別売りですが専用キーボードも装着しちゃいましょ♪
デスクが黒い・・・故にちょっと見にくいですが、キーボード開梱!
薄さはタブレットとほぼ同じくらしの薄さ。ちょっとななめになって、打ちやすくなっているようです。
右側面に電源とブルートゥースのスイッチがあります。
その上に充電の穴が。充電器はついていません。タブレットと同じものなのでそちらで充電するようになっているみたいです。
ちなみに、キーボードは残念ながら防水ではありません。
調子にのってお風呂にまで持っていくと残念ながらお亡くなりになります。お気をつけて!笑
そして裏にNFCが。これを使って簡単にタブレットと連動させてあげましょう(^^)/
キーボードに取り付ける前に連動させてあげてください~!
連動はこのNFC同志をくっつけるだけ!赤外線通信のように合わせてあげればブルっとタブレットが震えてかんたんに設定することができます(^^)/
連動がすんだら、右角からキーボードへ装着していきます。
この時、保護シートが引っかからないようにしないと、悲しい目にあいます!(あいました!笑)
右から入れて…がっちゃーん!合体!
ほぼ見た目はもうパソコンのようですね~!
折りたたむと厚さは二倍。同じくらいの厚さだから当然か(;・∀・)
持った感じ、ちょっとずっしり…見た目とは違った重さにびっくり|д゚)
キーボードはふつうのものと違い、タブレットならではのボタンがちらほら。
画面上にあるホームボタンや、戻るボタンがついています。
また、電源ボタンも。
ちょっとした心遣いがありがたいですね(^^♪ 使い慣れるまでにちょっと時間かかりそうだけど…
それではキーボードも装着できたところでさっそくofficeを起動!まずはWordから♪
進んで進んで~…ここでofficeのアカウントが必要に。まあ、開くだけだし~と思って「後でサインイン」にしたら何も打てず(;’∀’)
サインインしないと作成できないって書いてるのにアホかと…(-_-;)
気を取り直してサインイン!
するとパソコンとほぼ変わりない画面に感動。そんままやん~♥( *´艸`)
文章もばっちり!
続いてはエクセル!こちらもパソコンとほぼ変わらんやん~♥
ええやないのええやないの~とテンション上がり気味にお次はパワーポイント
先ほどエクセルにも出てきたのですが、やりすぎると固まるみたいです・・・重い書類には要注意!
そしてパワーポイントのトップ。これもパソコンとほぼ変わらないですね(*’▽’)ええやん~
ちょっとした修正なんかにはほんと大助かりですね(^^♪
さて、これだけ開いているとタブレットの特徴として完全に終了させてあげなければいけません。
ホームボタン横の□をタッチ!下の画面のように立ち上がっているアプリが出てきます。
これを個々で終了させてもいいのですが、煩わしい場合は左下にある丸いグリーンのボタンを押すと消えるようです。
このボタンです。
アプリをいっぱい開いていると、だんだん動作が遅くなってしまったりします。
こまめに終了させてあげましょう(^^)/
また、就寝前や充電中は電源を落として休ませてあげるのもタブレットにはいいですよ!
最近のタブレットは起動も早くなってきているので、快適なタブレット生活のためにも週に一回くらいは電源を落としてあげてくださいね(*^^*)
その他、タブレットの詳細情報はこちら!
また、ラップトップの特別ページもあるのでそちらも要チェックですよ☆
プロエイトでは7月10・11・12日に
「恒例!夏の大売り出し!!~今年の夏は高価下取りセール~」を開催!
3日間限定のイベントもやりますのでみなさまぜひ遊びにいらしてください~(^^)/
チラシももうすぐ配布される予定ですので、今しばらくお待ちくださいませ(^^♪
それでは、6月もあと少し!
来週もきばっど~!
萌でした(^^♪